Bisher gab es in den Vorgängerversionen von FILOU NC16 einen Arbeitsplan zur Verwaltung des NC-Codes im Editor. Im neuen NC16 übernimmt der „Manager“ diese und viele weitere Aufgaben. Seit dem NC16-SR3 befindet sich der Manager im CAM-Modul, muss also nicht immer extra aufgerufen werden.
Der Projekt- oder CAM-Manager, jetzt immer im CAM-Modul präsent, verschwindet beim Aufruf einer CAM-Funktion genauso automatisch, wie er beim Schließen der Funktion wieder erscheint.
Neues Projekt erstellen
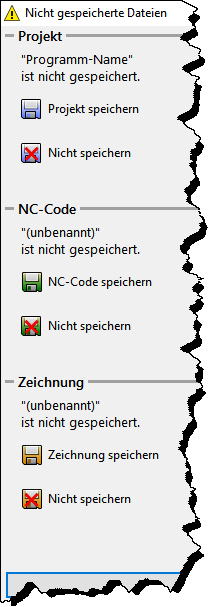 Nachdem Speichern oder Verwerfen der drei Dateien erscheint das Fenster „Neues Projekt“ (Bild rechts).
Nachdem Speichern oder Verwerfen der drei Dateien erscheint das Fenster „Neues Projekt“ (Bild rechts).![]() Wird ein neues Projekt erstellt erscheint zunächst ein Fenster (Bild links) in dem abgefragt wird, ob die bisherige Zeichnung (Geometrie), der NC-Code im Editor/Backplot und das bisherige Projekt gespeichert werden soll.
Wird ein neues Projekt erstellt erscheint zunächst ein Fenster (Bild links) in dem abgefragt wird, ob die bisherige Zeichnung (Geometrie), der NC-Code im Editor/Backplot und das bisherige Projekt gespeichert werden soll.
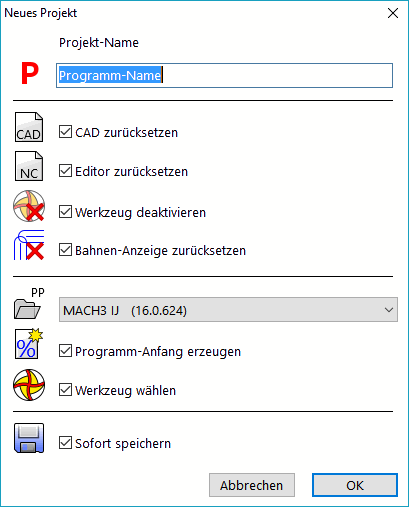
Jetzt erscheint das Fenster „Neues Projekt“. Wenn der neue Projekt-Name eingegeben ist, kann der Inhalt von Geometrie und Editor/Backplot zurückgesetzt werden.
Außerdem kann die Bahnen-Anzeige der Konturverfolgung und das aktuelle Werkzeug zurück gesetzt werden.
So kann je nach Wunsch Vorhandenes automatisch in das neue Projekt übernommen werden oder nicht.
Als nächstes wird der aktuelle Postprozessor für das Projekt vorgeschlagen. Muss für eine andere CNC-Steuerung NC-Code erstellt werden kann jetzt der Postprozessor gewechselt werden. Danach darf für dieses Projekt der Postprozessor nicht mehr geändert werden.
Wenn im nächsten Schritt „Programm-Anfang erzeugen“ und/oder „Werkzeug wählen“ aktiviert ist, erscheinen nach OK die Fenster mit den Eingaben für den „Programm-Anfang“ und die „Werkzeugauswahl“.
Projekt automatisch sichern
Ist auch „Sofort speichern“ aktiviert, wird das neue Projekt sofort gespeichert. FILOU NC16 kann nach einem ersten „Speichern“ in regelmäßigen Abständen, automatisch im Hintergrund, das aktuelle Projekt speichern. Im Menü unter „Optionen/Einstellungen/Manager“ aktivieren und Zeitabstand für das Speichern einstellen.
Nachträgliche Änderungen im Manager
 Der Manager schreibt ein Protokoll der Aktionen bei welchen NC-Code entsteht. Dabei werden die einzelnen Aktionen in Ästen einer Baumstruktur angeordnet.
Der Manager schreibt ein Protokoll der Aktionen bei welchen NC-Code entsteht. Dabei werden die einzelnen Aktionen in Ästen einer Baumstruktur angeordnet.
Jeder Ast ist eine Aktion und für sich abgeschlossen und hat keinen Einfluß auf andere Äste, auch unter- oder übergeordnete, Äste. Gleichgültig ob, zum Beispiel, es sich um eine Kreistasche, ein einfaches Makro oder um ein Werkzeug handelt.
Ein Ast hat keine Verbindungen oder Verknüpfung zu anderen Ästen. Ein Doppelklick auf einen Ast öffnet ein Bearbeitungsfenster für die jeweilige Aktion.
Die Daten aus diesem Projekt-Baum werden zusammen mit den Einstellungen für den Postprozessor, die Geometrie und Daten zur Verwaltung in der Projekt-Datei gespeichert. Die Projekt-Datei enthält so alle Daten zu einem Projekt.
Das Bild links zeigt ein typisches Projekt im Manager.
Ablauf ändern (Äste verschieben)
![]() Die einzelnen Äste lassen sich verschieben und neu positionieren. Der Programm-Ablauf kann so nachträglich geändert werden. Der Inhalt des verschobenen Astes ändert sich dabei nicht. Einfach einen oder mehrere Äste markieren und mit „Ziehen & Verschieben“ wie im Windows-Explorer an die neue Position schieben. Alternativ können dazu auch die drei weißen Pfeile links neben dem Projektbaum genutzt werden.
Die einzelnen Äste lassen sich verschieben und neu positionieren. Der Programm-Ablauf kann so nachträglich geändert werden. Der Inhalt des verschobenen Astes ändert sich dabei nicht. Einfach einen oder mehrere Äste markieren und mit „Ziehen & Verschieben“ wie im Windows-Explorer an die neue Position schieben. Alternativ können dazu auch die drei weißen Pfeile links neben dem Projektbaum genutzt werden.
Aktionen deaktivieren (Äste deaktivieren)
![]() Zum Deaktivieren von Ästen einfach auf das Symbol vor dem Ast-Namen klicken. Das Ast-Symbol wird nun ausgegraut und ist nicht mehr aktiv. Untergeordnete Äste werden automatisch auch deaktiviert. Nur aktivierte Äste werden zu NC-Code verarbeitet.
Zum Deaktivieren von Ästen einfach auf das Symbol vor dem Ast-Namen klicken. Das Ast-Symbol wird nun ausgegraut und ist nicht mehr aktiv. Untergeordnete Äste werden automatisch auch deaktiviert. Nur aktivierte Äste werden zu NC-Code verarbeitet.
Parameter eines Astes bearbeiten
![]() Durch einen Doppelklick auf den zu bearbeitenden Ast öffnet sich ein Fenster mit den Parametern des Astes, zum Beispiel einer Kontur-(Verfolgung). Die Änderungen der Parameter werden im Vorschaubild sofort dargestellt.
Durch einen Doppelklick auf den zu bearbeitenden Ast öffnet sich ein Fenster mit den Parametern des Astes, zum Beispiel einer Kontur-(Verfolgung). Die Änderungen der Parameter werden im Vorschaubild sofort dargestellt.
Im Vorschau-Fensterkann auch noch die CAD-Geometrie eingeblendet, gezoomt, gedreht, simuliert und mehr gemacht werden.
Zur Übernahme der Änderungen, wie oben beschrieben, auf „Gesamten NC-Code erzeugen“ klicken.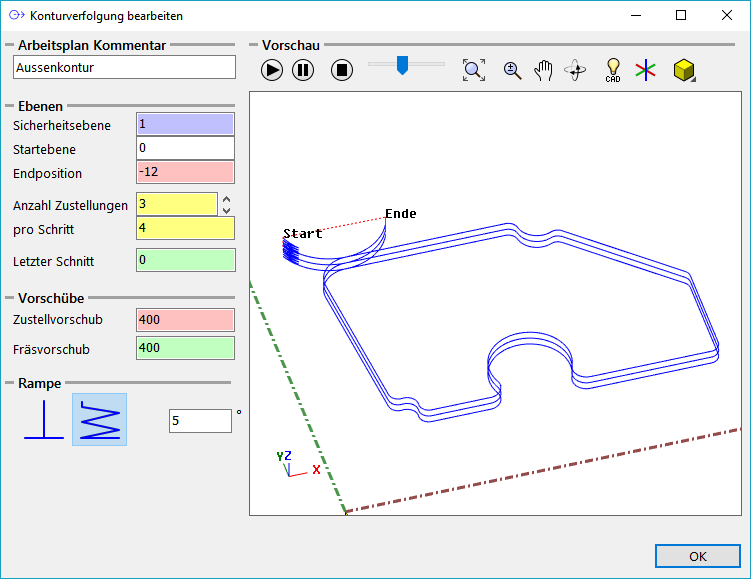
Äste kopieren, importieren, exportieren oder löschen.
![]() Zum Kopieren von Bearbeitungen können Äste in die Zwischenablage kopiert und an anderer Stelle wieder eingefügt werden.
Zum Kopieren von Bearbeitungen können Äste in die Zwischenablage kopiert und an anderer Stelle wieder eingefügt werden.
![]() Äste lassen sich auch Exportieren und Speichern und können in dasselbe oder in andere Projekte wieder importiert werden. Die Äste werden dann in einer FXLV-Datei gespeichert. FXVL-Dateien sind keine eigenständigen Projekte.
Äste lassen sich auch Exportieren und Speichern und können in dasselbe oder in andere Projekte wieder importiert werden. Die Äste werden dann in einer FXLV-Datei gespeichert. FXVL-Dateien sind keine eigenständigen Projekte.
![]() Ein Klick auf den „Ast löschen“ Button entfernt den markierten Ast mitsamt den untergeordneten Ästen. Um einen Ast nicht zu NC-Code zu übersetzen genügt es, den Ast zu deaktivieren.
Ein Klick auf den „Ast löschen“ Button entfernt den markierten Ast mitsamt den untergeordneten Ästen. Um einen Ast nicht zu NC-Code zu übersetzen genügt es, den Ast zu deaktivieren.
NC-Code von markierten Ast (Aktion) erzeugen.
![]() ACHTUNG: Der erzeugte NC-Code wird in den Editor geschrieben. Je nach Voreinstellung wird der NC-Code am Ende des vorhandenen NC-Codes oder an der Position der Schreibmarke (Cursor) eingefügt. Das ist im Menü Optionen/Einstellungen/Editor/Verlauf einstellbar. Der vorhandene NC-Code (des Astes) wird nicht ersetzt!
ACHTUNG: Der erzeugte NC-Code wird in den Editor geschrieben. Je nach Voreinstellung wird der NC-Code am Ende des vorhandenen NC-Codes oder an der Position der Schreibmarke (Cursor) eingefügt. Das ist im Menü Optionen/Einstellungen/Editor/Verlauf einstellbar. Der vorhandene NC-Code (des Astes) wird nicht ersetzt!
Geometrie aus Projekt laden
![]() Lädt die im Projekt gespeicherte Geometrie. Normalerweise wird die Geometrie eines geladenen Projektes automatisch geladen und muss nicht extra gestartet werden. Im Menü Optionen/Einstellungen/Manager ist das einstellbar.
Lädt die im Projekt gespeicherte Geometrie. Normalerweise wird die Geometrie eines geladenen Projektes automatisch geladen und muss nicht extra gestartet werden. Im Menü Optionen/Einstellungen/Manager ist das einstellbar.
Gesamten NC-Code NEU erzeugen
![]() Beim Klick auf diesen Button werden alle im Manager vorhandenen Äste zu neuem NC-Code übersetzt. Ausgenommen sind deaktivierte Äste.
Beim Klick auf diesen Button werden alle im Manager vorhandenen Äste zu neuem NC-Code übersetzt. Ausgenommen sind deaktivierte Äste.
Sämtlicher im Editor vorhandener Text wird durch den neuen NC-Code ersetzt.
Dieser neu erzeugte NC-Code kann mit der Senden-Funktion oder mit TRANSFER zu einer Maschine geschickt werden. Oder Sie speichern die Datei separat.
„Projekt speichern“ oder „im Hintergrund speichern“.
Projekt speichern speichert die Projekt-Datei. FILOU NC16 kann, nach einem ersten „Speichern“ hier, im Hintergrund in regelmäßigen Abständen den aktuellen Stand sichern. Im Menü Optionen/Einstellungen/Manager aktivieren und Zeitabstand einstellen.
Mit „Speichern unter“ lassen sich Projekt-Varianten erzeugen.
Bei Arbeiten mit dem Backplot/Editor oder mit 3D-Simulation/Analyse immer vorher den NC-Code neu erzeugen, wenn im Manager Änderungen gemacht wurden.
*** = So wird immer der später an der Maschine genutzt CNC-Code genutzt, gleichgültig ob in FILOU NC16 erzeugt oder anderswo.
Was kann der Manager nicht?
Die Projektdatei des Managers kann nicht als NC-Code verwendet werden. Es sind zwar alle Informationen im Manager vorhanden, jedoch kann nur FILOU NC16 den Inhalt lesen. Der NC-Code ist also extra zu speichern.
Sollen Kommentare und GUID (wichtig für die 3D-Simulation in NC16) nicht im CNC-Programm stehen, lassen sie sich beim Speichern automatisch entfernen. „Optionen-Editor-GUID-Beim Speichern entfernen“ oder „Optionen-Editor-Arbeitsplan-Beim Speichern entfernen„. Das Entfernen erfolgt beim Speichern als NC-Code.
Bei späteren Änderungen im Manager werden „Kommentare und GUID“ wieder erzeugt und die Änderungen können wieder simuliert werden. Beim Speichern des NC-Codes werden Sie dann wieder entfernt.
